The ChatBot platform lets you build and launch bots on multiple communication channels without coding skills. A customer service chatbot can resolve repetitive queries and offer after-hours support, freeing up your LiveChat agents, who will have more time to work on difficult cases.
You can integrate the products directly in the bot flow view. The chat will be transferred to the LiveChat agent only when you want it, or the user requests it, along with a set of dedicated actions. You have full control over it. It’s good to remember about a few rules the integration works on:
-
You do not pay for the bot as for an agent in LiveChat. You only pay for active agents, not chatbots
-
To enable the integration on your site, you must install the LiveChat Chat Widget.
-
All chats go to a chatbot first by default in the LiveChat Chat Widget. You can change this by choosing the Remember Recent Agent option.
-
All chats with a chatbot are archived by ChatBot and LiveChat. In the LiveChat Archives, you can see the whole chat. In the ChatBot Archives you can see the chat until the Transfer chat action is triggered.
How to integrate LiveChat with ChatBot
This integration process applies to bots created in the new bot builder view. The integration happens directly in the bot builder view. You can finish it in a few clicks.
-
Go to the bot view and open the Integrations menu. From the Integrations list, choose the LiveChat integration. Then, click the Connect button.
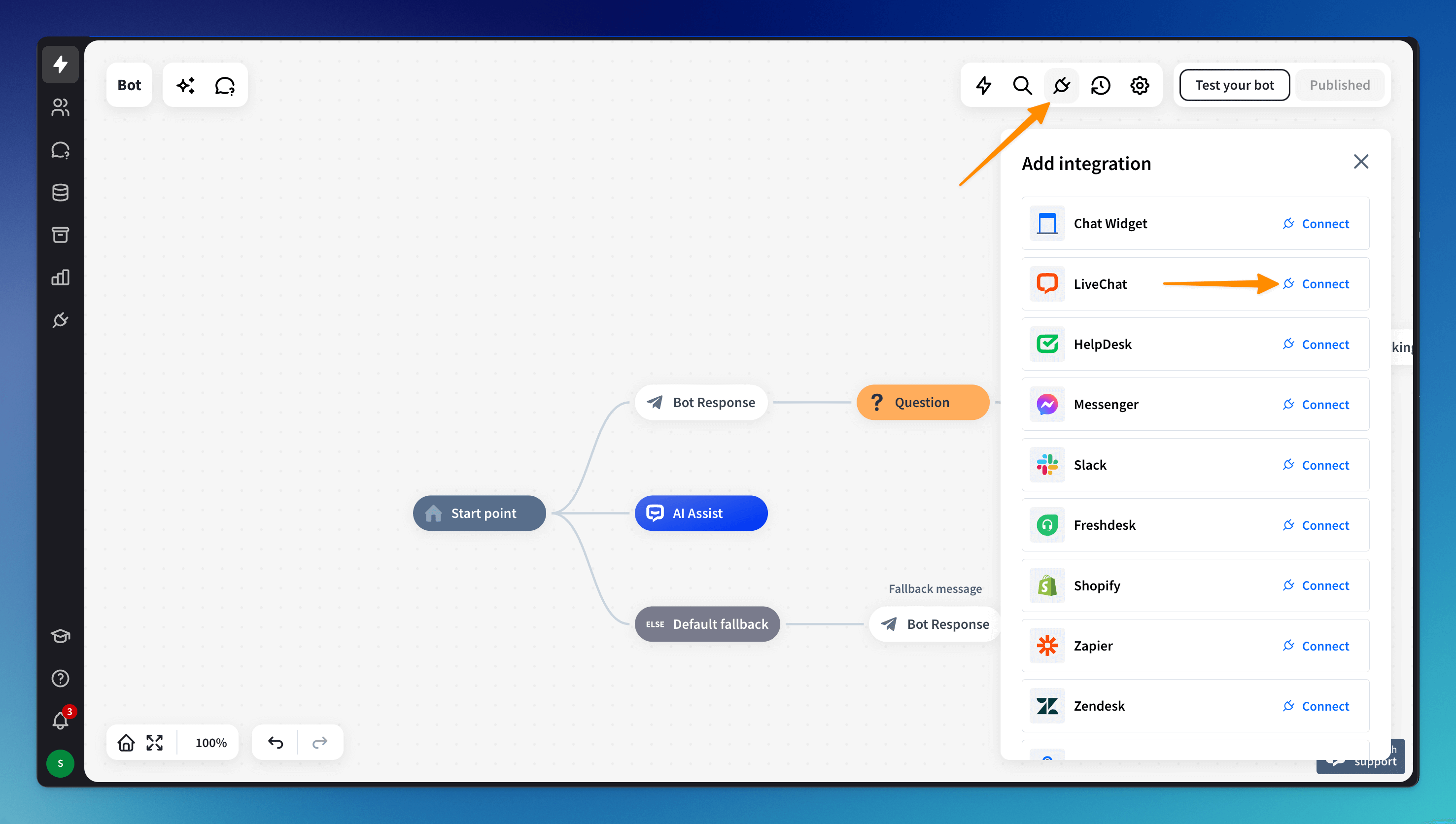
-
Click the Continue button to provide credentials to your LiveChat account. You will be automatically logged in if you are already logged into the LiveChat account.
Start a free trial if you do not have a LiveChat account yet.
-
Fill in the integration options:
-
provide the Bot name - this name will be visible in the LiveChat Chat Widget while the bot chats with users
-
keep the Bot enabled option to accept chats in LiveChat from the moment you integrate the products, or disable the bot for now
-
choose the Chats priority: Bot - the bot will be the first to respond as first-line support; Agent - a real agent will be the first to respond, and the bot will be a secondary support system
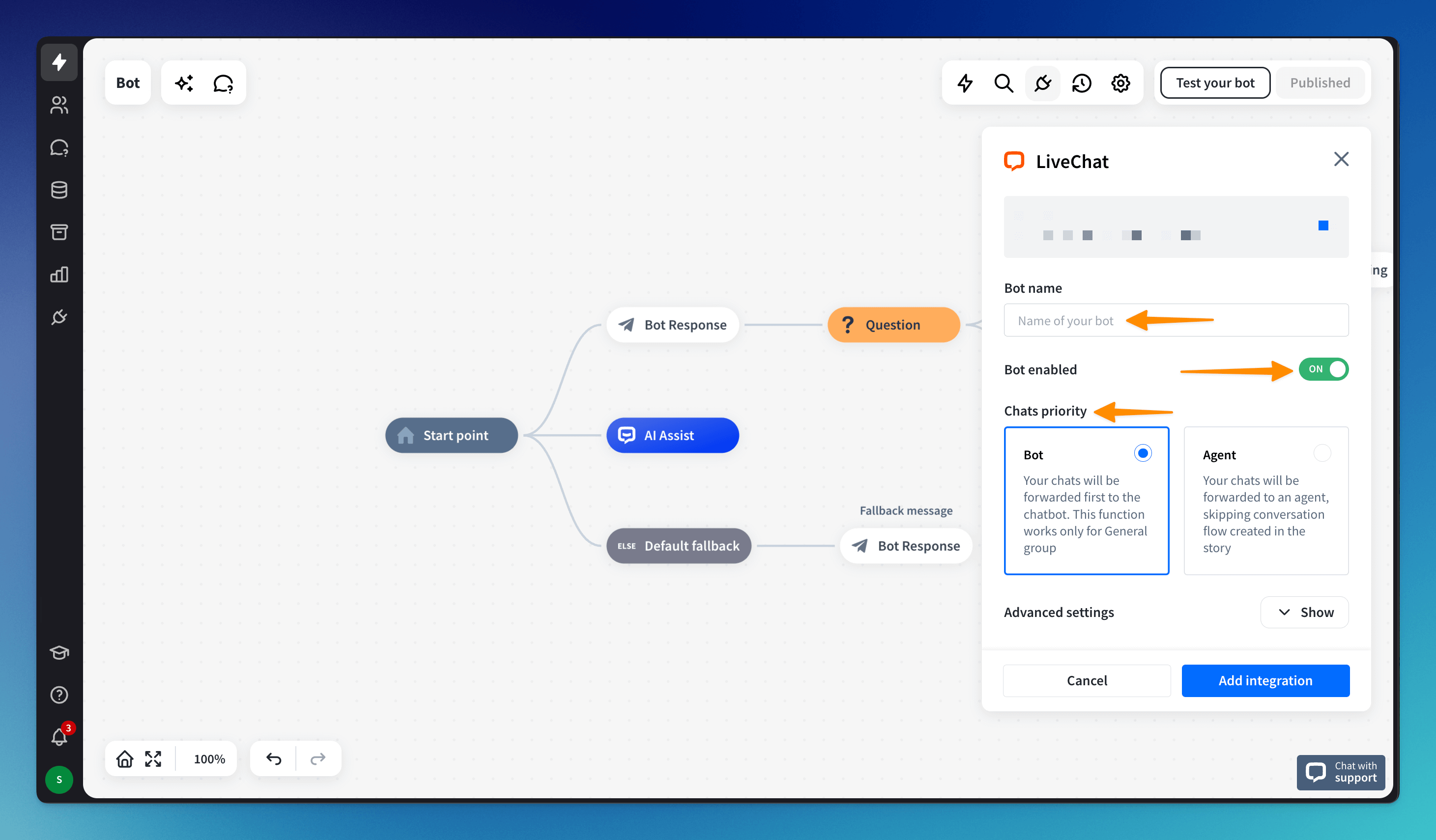
-
-
Go to the Advanced settings with the Show button:
- leave the Remember recent agent option enabled to skip the bot if the user already chatted with a real agent and the agent is open to chat; if the agent is unavailable, the user will be connected to the bot
We recommend disabling this option if you want to use the bot as a first-line support.
- leave the Text field option enabled for users to write messages to the bot anytime when they chat; disable the field if you want to force them to use only buttons set in the bot flow
The text field will be enabled automatically when the user triggers the Question action in the bot flow.
- leave the Chats tagging option enabled for the chats with the bot to be automatically tagged with the
chatbottag, and additionally, with thechatbot-transfertag for chats transferred by the bot to real agents
Click the Add integration button.
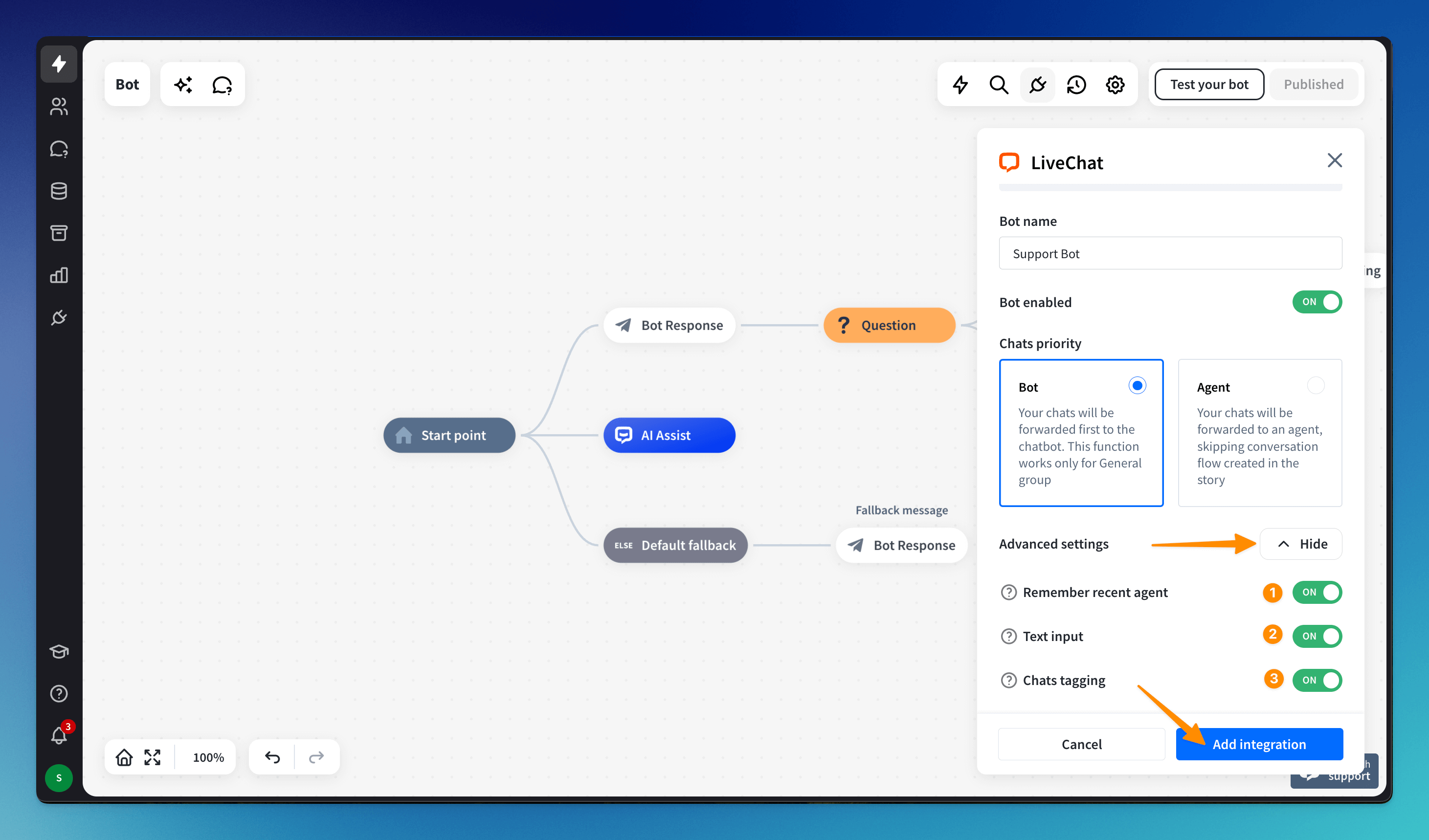
-
The active integration will be visible on the integrations list. If you kept the bot enabled while integrating products, the bot will start accepting chats immediately in the installed LiveChat Chat Widget.
How to disable the bot
You can disable the bot by sliding the toggle on the integrations list next to its name. When the integration is disabled, the slider is gray, and the bot does not accept chats in the LiveChat Chat Widget, but the products are still integrated.
 You can enable the bot again by sliding the toggle to the on position.
You can enable the bot again by sliding the toggle to the on position.
How to delete the integration
To erase the bot from the LiveChat Chat Widget, select the LiveChat integration from the list. Then, click on the Delete integration field and confirm the choice.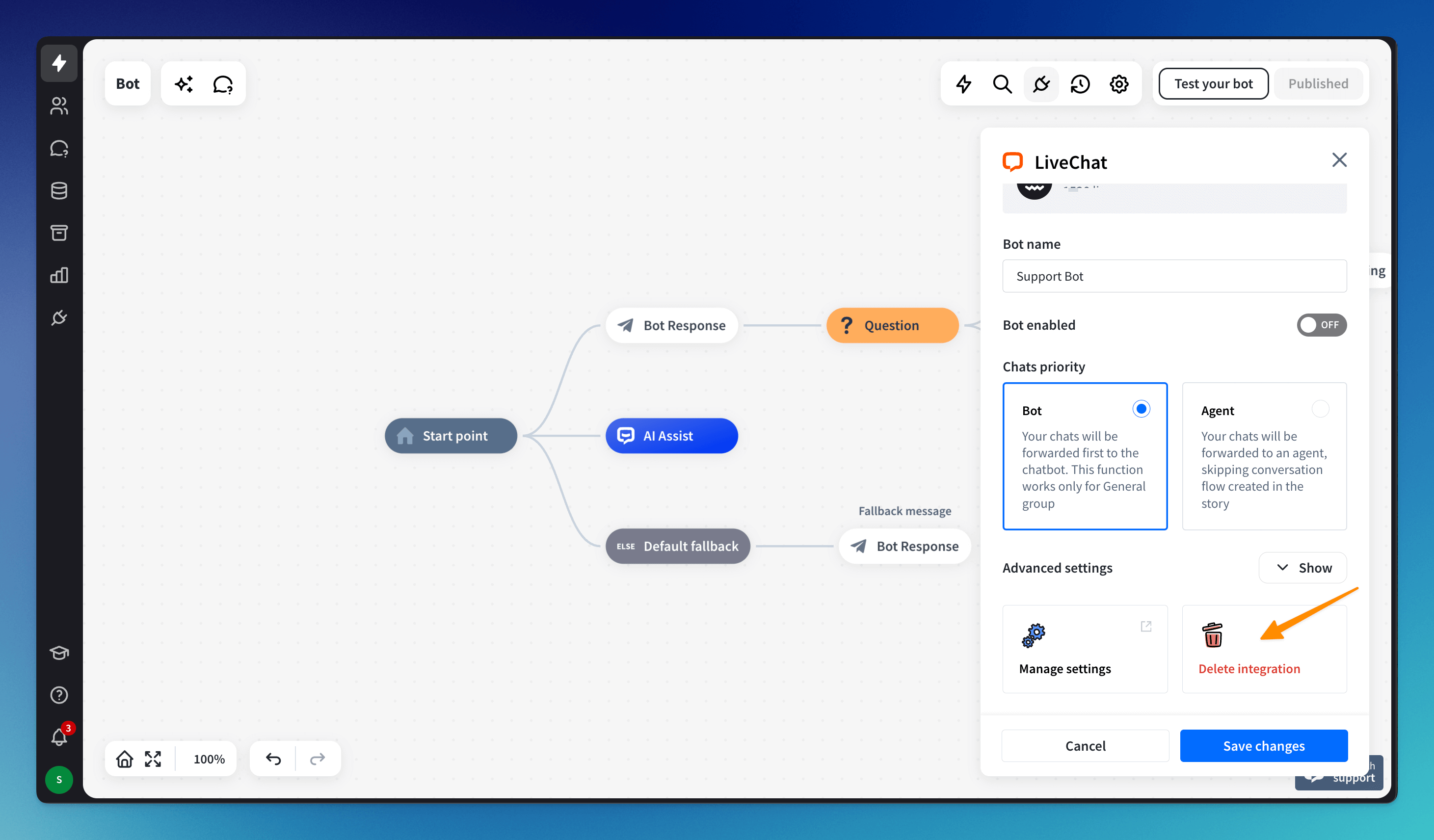 You can integrate the bot with LiveChat again by repeating the integration process.
You can integrate the bot with LiveChat again by repeating the integration process.
LiveChat’s exclusive actions for ChatBot
The LiveChat integration lets you use a few additional actions while building your Story:
-
Transfer lets you transfer ongoing chats to human agents when human expertise is needed.
-
Transcript allows you to send a chat transcript to a defined email address at any point in the bot flow.
-
Tag chat lets the bot the bot can tag ongoing chats to help you find them later in the Archives. You can put multiple tags along the bot flow.
-
Mark goal you can set goals for your conversations to track every successful purchase, website visit, etc.
Frequently Asked Questions
-
I modified my widget in the ChatBot settings, but nothing changed on my website.
Once you integrate ChatBot and LiveChat, LiveChat becomes the “primary” software, meaning you should edit its widget, not ChatBot’s. You can do so by going into the LiveChat Chat Widget customization settings.
-
I like the ChatBot widget more — can I keep it if I’m using LiveChat?
-
Unfortunately, it’s not possible to use the ChatBot widget if you integrate it with LiveChat, but we provide the Customer SDK, which you can use to modify the widget the way you want.
Read more: